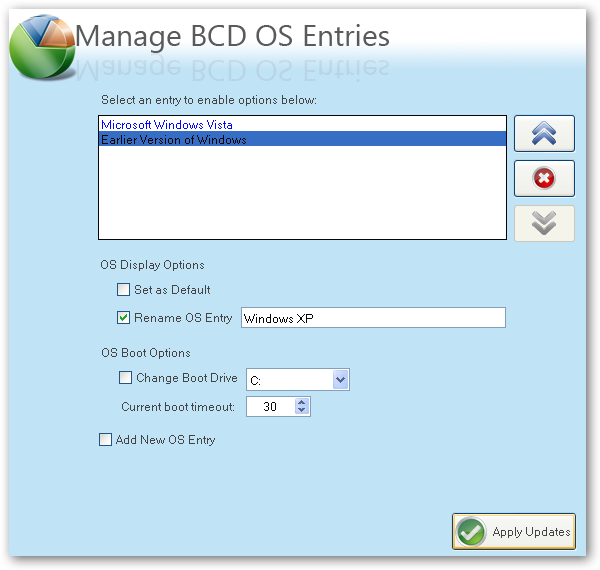Sunday, December 30, 2007
How to Write a Windows XP Driver
Summary: This document describes the steps you should take to create a Microsoft® Windows® XP driver for your device.
To create a Windows XP device driver:
1. Install the current Windows DDK. Read the system requirements and installation instructions in the stand-alone Getting Started HTML file supplied with the DDK.
2. Read Getting Started with Windows Drivers. This document guides you through the planning and decision-making process involved in making a Windows device driver from design through distribution. You should also look through the DDK documentation for device-type-specific information.
The DDK documentation set has the following device-type-specific nodes:
· Battery Devices
· Display and Print Devices
· IEEE 1284.4 Devices
· Interactive Input Devices
· Modem Devices
· Multifunction Devices
· Network Devices and Protocols
· Parallel Ports and Devices
· Serial Ports and Devices
· Smart Card Devices
· Still Image Devices
· Storage Devices
· Streaming Devices (Video and Audio)
· Devices Requiring VDDs
3. IDE bus are described in System Support for Buses. Driver development for most device types also requires a strong understanding of Windows operating system fundamentals, which are described in Kernel-Mode Driver Architecture.
4. Look through the driver source code provided with the DDK for a sample that represents your device type. Use the sample code where possible, modifying it for your device's specifics.
5. The sample code can enhance your understanding of Windows XP driver implementation requirements and speed your development time.
6. Compile and build your driver. This should be done using the Build utility and not some other compiler, because the Build utility has certain features that are necessary for driver development.
7. Obtain a checked build of Windows XP, so that you can test and debug your driver using free and checked system builds.
8. The checked build of Windows XP provides extensive kernel-mode debugging capabilities not available in the free build.
9. Create an INF file so that you can install and test your driver.
10. Test and debug your driver. You should use Driver Verifier, a program that puts your driver through a variety of tests, stresses, and deliberate failures in order to test its response and reliability in many extreme situations. You should also use a debugger. Microsoft provides several powerful debuggers that can monitor and debug kernel-mode and user-mode drivers. Using Driver Verifier in conjunction with these debuggers, on both the checked and free versions of the operating system, can be a powerful way to test your driver.
11. Provide an installation package so that customers can install devices that use your driver.
12. Submit your driver and installation package to Microsoft so that it can be digitally signed.
There are many resources available to you while developing your driver. The following sites describe some of the support available to you:
a. http://www.microsoft.com/ddk describes how to obtain the current DDK and provides other information, such as a driver development reading list.
b. http://www.microsoft.com/hwdev provides information, such as device-type-specific white papers and late-breaking news, and a list of resources available to driver developers.
c. http://support.microsoft.com/support/ddk contains DDK product support information.
Source: Microsoft Corporation July 2001
Saturday, December 22, 2007
Formatting A HDD when Fdisk wont work!
This was originally posted by andro11meda in Hardware and Networking Support. It worked so well for me on a problem-computer that I was working on that I had to post it in tutorials. Thanks andro11meda!!
***
This is my favorite way to wipe it clean:
CAUTION: This debug script is for advanced users only. Its Purpose is to remove all formatting and partitioning information from your hard disk when FDISK is unable to do so.
THIS WILL REMOVE ALL DATA AND PROGRAMS FORM THE DRIVE.
1. Create a MSDOS bood disk with Debug
2. At DOS command prompt type the following: Debug[Enter] (Where enter is to press the enter key once)
NOTE: Type the following bolded text only. You will recieve an error if you type anything other than the bold text. The non-bolded text represents what will appear on you screen once you press [Enter] after each command.
-F 200 L1000 0 [Enter]
-A CS:100 [Enter]
xxxx:0100 MOV AX,301 [Enter]
xxxx:0103 MOV BX,200 [Enter]
xxxx:0106 MOV CX,1 [Enter]
xxxx:0109 MOV DX,80 [Enter]
NOTE: ( --- "80" for hd0, "81" for hd1)
xxxx:010c INT 13 [Enter]
xxxx: 010e INT 20 [Enter]
xxxx: 0110 [Enter]
-G [Enter]
"Program terminated normally"
3. Turn off the computer. On the next startup the hard drive will need to be partitioned and formatted.
***
Wednesday, December 19, 2007
Change Text on XP start button
Step 1 - Modify Explorer.exe File
In order to make the changes, the file explorer.exe located at C:\Windows needs to be edited. Since explorer.exe is a binary file it requires a special editor. For purposes of this article I have used Resource Hacker. Resource HackerTM is a freeware utility to view, modify, rename, add, delete and extract resources in 32bit Windows executables and resource files (*.res). It incorporates an internal resource script compiler and decompiler and works on Microsoft Windows 95/98/ME, Windows NT, Windows 2000 and Windows XP operating systems.
get this from http://delphi.icm.edu.pl/ftp/tools/ResHack.zip
The first step is to make a backup copy of the file explorer.exe located at C:\Windows\explorer. Place it in a folder somewhere on your hard drive where it will be safe. Start Resource Hacker and open explorer.exe located at C:\Windows\explorer.exe.
The category we are going to be using is "String Table". Expand it by clicking the plus sign then navigate down to and expand string 37 followed by highlighting 1033. If you are using the Classic Layout rather than the XP Layout, use number 38. The right hand pane will display the stringtable. We’re going to modify item 578, currently showing the word “start” just as it displays on the current Start button.
There is no magic here. Just double click on the word “start” so that it’s highlighted, making sure the quotation marks are not part of the highlight. They need to remain in place, surrounding the new text that you’ll type. Go ahead and type your new entry. In my case I used Click Me!
You’ll notice that after the new text string has been entered the Compile Script button that was grayed out is now active. I won’t get into what’s involved in compiling a script, but suffice it to say it’s going to make this exercise worthwhile. Click Compile Script and then save the altered file using the Save As command on the File Menu. Do not use the Save command – Make sure to use the Save As command and choose a name for the file. Save the newly named file to C:\Windows.
Step 2 – Modify the Registry
!!!make a backup of your registry before making changes!!!
Now that the modified explorer.exe has been created it’s necessary to modify the registry so the file will be recognized when the user logs on to the system. If you don’t know how to access the registry I’m not sure this article is for you, but just in case it’s a temporary memory lapse, go to Start (soon to be something else) Run and type regedit in the Open field. Navigate to:
HKEY_LOCAL_MACHINE\ SOFTWARE\ Microsoft\ Windows NT\ CurrentVersion\ Winlogon
In the right pane, double click the "Shell" entry to open the Edit String dialog box. In Value data: line, enter the name that was used to save the modified explorer.exe file. Click OK.
Close Registry Editor and either log off the system and log back in, or reboot the entire system if that’s your preference. If all went as planned you should see your new Start button with the revised text.
Sunday, December 16, 2007
Tweaks for Windows XP
1. Speedup the Start menu
The Start menu takes quite a while to display the list of programs installed. In order to get Windows XP to display the list faster, you will have to edit the registry settings. But before you set about doing this, remember to back up your registry before making any changes. To speed up your Start menu, go to Start > Run and type regedit. This will open the registry window. Then navigate to the following key: HKEY_CURRENT_USER\Control Panel\Desktop folder. Thereafter, scroll down in the right panel and double-click on the menu ‘Show Delay File’. In the Value Data box, change the default value for the menu speed from 400 to a lesser number, such as 1 or even 0. Click OK. You should now find a significant increase in the Start menu speed.
2. Modifying visual settings
If you have only 128 MB RAM, your machine might be a bit sluggish after installing Windows XP. So to achieve optimal performance without buying additional RAM, disable certain visual settings and free up some precious memory. Go to the Control Panel, click on the Advanced tab in System, and choose Settings under the Performance option. Change various graphical effects. Uncheck the animation and shadow options as they tend to consume a lot of memory. You should get a better response from your OS now without spending any money on RAM.
3. Grouping/ungrouping taskbar items
Try opening more than three windows of any program, for instance Internet Explorer, and you will see them automatically grouped together under a single button. This happens because Windows XP, by default, enables the option for grouping similar programs on the taskbar.
To uncheck this option, right-click on a blank area of the Taskbar and select Properties.
Under Properties, deselect ‘Group Similar Taskbar Buttons’, and then click OK.
If you want to specify the number of windows before Window XP groups the program windows, you will have to navigate to the registry key
HKEY_CURRENT_USER\Software\Microsoft\Windows\Curre ntVersion\Explorer\Advanced\Taskbar Groupsize. Now right-click on Taskbar Groupsize and change the hexadecimal value to whatever you like (for example, 4 or 5 or even 10).
XP will now group the programs according to the number you set.
4. Disabling Automatic Windows Update and System Restore
There are certain services such as Windows Update and System Restore, which are automatically loaded and occupy a lot of space.
If you would like to disable them, right-click on My Computer and choose Properties.
Click on the System Restore tab and check the box ‘Turn off System Restore’.
This will increase Windows performance and save disk space.
Similarly, locate the ‘Automatic Update’ option just next to ‘System Restore’. This option will periodically ask you to update the OS.
You can go ahead and disable this, but remember that you will have to update Windows manually after applying this option since there will be no reminders.
5. Creating personal screensavers
You can use your photographs for creating slide show presentations or even creating a screensaver.
Right-click an empty spot on your desktop, choose Properties, and click the Screensaver tab.
In the Screensaver list, click on ‘My Pictures Slideshow’, and click ‘Settings’ to make any adjustments such as how often the pictures should change, their size and whether you would like to use transition effects between pictures.
Click OK to finish.
The screensaver that will now be generated will display photographs from the My Picturesfolder in a random manner.
6. Increasing connection speed
Some of us may find that after installing Windows XP, the Internet connection gets slower. A possible reason for this is the QoS (Quality of Service) installed. This service reserves 20 per cent of the bandwidth for itself, even with QoS disabled.
In order to remove this reserved quota, you will have to make sure you are logged on as Administrator.
Go to Start > Run and type gpedit.msc.
Expand the ‘local computer policy’ branch, the ‘administrative templates’ branch, and the ‘network’ branch.
Highlight the ‘QoS Packet Scheduler’ in the left window and in the right window double-click the ‘limit reservable bandwidth’ setting.
Then, on the Setting tab, check the ‘enabled’ item and change the ‘Bandwidth limit %’ to read 0.
After doing this, you should immediately notice a boost in your Internet connection speed.
7. Bridging connections
If you’d like to connect two or more computers via LAN, then you should utilise the Network Bridge option provided in Windows XP. There is no configuration required and you do not need to purchase additional hardware such as routers or bridges. IP addressing, address allocation, and name resolution is highly simplified in a single subnet IP network. To use this feature you will have to open Network Connections. Under LAN or High-Speed Internet, select each of the private network connections that you want to be part of the bridge. Right-click one of the highlighted private network connections and click Bridge Connections.
8. Removing MSN Messenger
How do you remove MSN Messenger in Windows XP?
Not from the Add/Remove program list but by locating SYSOC.INF in the \Windows\INF folder (hidden file and folder).
Open it in Notepad and locate the line: msmsgs=msgrocm.dll,OcEntry,msmsgs.inf,hide,
Remove the word ‘hide’ from the line and save the file.
After making the necessary changes, you’ll be able to see MSN Messenger in the Add/Remove Windows components list.
You can then remove it for good.
9. Renaming multiple batch filesIn Windows XP,
you can easily rename multiple files at a single go and save a lot of time.
Click Start and click My Pictures or the folder where you have saved the pictures.
Switch the view from the default Filmstrip to Thumbnails by clicking the Views button on the toolbar.
Select all the pictures you want to rename by highlighting the last picture you want, then press and hold down the [Shift] key until you include all the pictures that have to be renamed, ending with the first picture in the list.
Right-click the first picture, and then click Rename.
Rename the first picture, and then click in the white space next to one of the pictures.
The pictures are renamed all at once!
10. Creating boot-up disk
In order to create a bootable floppy disk in XP, insert a floppy and go to the floppy icon in My Computer. There you will have to right-click the floppy drive icon and click on the Format option.
You will see the option ‘Create MS-DOS Start up Disk’.
After creating the boot up disk, you will be able to boot into Windows XP using this disk.
Troubleshoot Unknown Devices Listed In Device Manager..
http://www.zhangduo.com/UnknownDeviceIdentifier.exe
Method to Reinstall Internet Explorer 6.0
To do so follow these steps:
Insert the Windows XP CD in your CD drive.
Open Start / Run and type:
rundll32.exe setupapi,InstallHinfSection DefaultInstall 132 c:\windows\inf\ie.inf
(in one long line. Just copy/paste the above entry)
Press ENTER
You can also use the I386 folder from the CD, just copy it to your HD, but make sure you change the installation path to the new location.
Thursday, December 13, 2007
Change the default Location for Installing Apps
As the size of hardrives increase, more people are using partitions to seperate and store groups of files.
XP uses the C:\Program Files directory as the default base directory into which new programs are installed. However, you can change the default installation drive and/ or directory by using a Registry hack.
Run the Registry Editor (regedit)and go to
HKEY_LOCAL_MACHINE\SOFTWARE\Microsoft\Windows\CurrentVersion
Look for the value named ProgramFilesDir. by default,this value will be C:\Program Files. Edit the value to any valid drive or folder and XP will use that new location as the default installation directory for new programs.
Boot Winxp Fast
Follow the following steps
1. Open notepad.exe, type "del c:\windows\prefetch\ntosboot-*.* /q" (without the quotes) & save as "ntosboot.bat" in c:\
2. From the Start menu, select "Run..." & type "gpedit.msc".
3. Double click "Windows Settings" under "Computer Configuration" and double click again on "Shutdown" in the right window.
4. In the new window, click "add", "Browse", locate your "ntosboot.bat" file & click "Open".
5. Click "OK", "Apply" & "OK" once again to exit.
6. From the Start menu, select "Run..." & type "devmgmt.msc".
7. Double click on "IDE ATA/ATAPI controllers"
8. Right click on "Primary IDE Channel" and select "Properties".
9. Select the "Advanced Settings" tab then on the device or 1 that doesn't have 'device type' greyed out select 'none' instead of 'autodetect' & click "OK".
10. Right click on "Secondary IDE channel", select "Properties" and repeat step 9.
11. Reboot your computer.
Wednesday, December 12, 2007
BIOS Update Procedure
All latest Motherboards today, 486/ Pentium / Pentium Pro etc.,ensure that upgrades are easily obtained by incorporating the system BIOS in a FLASH Memory component. With FLASH BIOS, there is no need to replace an EPROM component. Once downloaded, the upgrade utility fits on a floppy disc allowing the user to save, verify and update the system BIOS. A hard drive or a network drive can also be used to run the newer upgrade utilities. However, memory managers can not be installed while upgrading.
Most pre-Pentium motherboards do not have a Flash BIOS. The following instructions therefore do not apply to these boards. If your motherboard does not have a Flash BIOS (EEPROM) you will need to use an EPROM programmer to re-program the BIOS chip. See your dealer for more information about this.
Please read the following instructions in full before starting a Flash BIOS upgrade:
A. Create a Bootable Floppy (in DOS)
•With a non-formatted disk, type the following:
format a:/s
•If using a formatted disk, type:
sys a:
This procedure will ensure a clean boot when you are flashing the new BIOS.
B. Download the BIOS file
•Download the correct BIOS file by clicking on the file name of the BIOS file you wish to download.
•Save the BIOS file and the Flash Utility file in the boot disk you have created. Unzip the BIOS file and the flash utility file. If you don't have an "unzip" utility, download the WinZip for Windows 95 shareware/ evaluation copy for that one time use from _www.winzip.com or _www.pkware.com. Most CD ROMs found in computer magazines, have a shareware version of WinZip on them.
•You should have extracted two files:
Flash BIOS utility eg: flash7265.exe (for example)
BIOS eg: 6152J900.bin (example)
Use the latest flash utility available unless otherwise specified (either on the BIOS update page or in the archive file). This information is usually provided.
C. Upgrade the System BIOS
During boot up, write down the old BIOS version because you will need to use it for the BIOS backup file name.
Place the bootable floppy disk containing the BIOS file and the Flash Utility in drive a, and reboot the system in MS-DOS, preferably Version 6.22
•At the A:> prompt, type the corresponding Flash BIOS utility and the BIOS file with its extension.
For example:
flash625 615j900.bin
•From the Flash Memory Writer menu, select "Y" to "Do you want to save BIOS?" if you want to save (back up) your current BIOS (strongly recommended), then type the name of your current BIOS and its extension after FILE NAME TO SAVE: eg: a:\613J900.bin
Alternatively select "N" if you don't want to save your current BIOS. Beware, though, that you won't be able to recover from a possible failure.
•Select "Y" to "Are you sure to program?"
•Wait until it displays "Message: Power Off or Reset the system"
Once the BIOS has been successfully loaded, remove the floppy disk and reboot the system. If you write to BIOS but cannot complete the procedure, do not switch off, because the computer will not be able to boo, and you will not be given another chance to flash. In this case leave your system on until you resolve the problem (flashing BIOS with old file is a possible solution, provided you've made a backup before)
Make sure the new BIOS version has been loaded properly by taking note of the BIOS identifier as the system is rebooting.
For AMI BIOS
Once the BIOS has been successfully loaded, remove the floppy disk and reboot the system holding the "END" key prior to power on until you enter CMOS setup. If you do not do this the first time booting up after upgrading the BIOS, the system will hang.
BIOS Update Tips
note:
1.Make sure never to turn off or reset your computer during the flash process. This will corrupt the BIOS data. We also recommend that you make a copy of your current BIOS on the bootable floppy so you can reflash it if you need to. (This option is not available when flashing an AMI BIOS).
2. If you have problems installing your new BIOS please check the following:
Have you done a clean boot?
In other words, did you follow the above procedure for making a bootable floppy? This ensures that when booting from "A" there are no device drivers on the diskette. Failing to do a clean boot is the most common cause for getting a "Memory Insufficient" error message when attempting to flash a BIOS.
If you have not used a bootable floppy, insure a clean boot either by
a) pressing F5 during bootup
b) by removing all device drivers on the CONFIG.SYS including the HIMEM.SYS. Do this by using the EDIT command.
Have you booted up under DOS?
Booting in Windows is another common cause for getting a "Memory Insufficient" error message when attempting to flash a BIOS. Make sure to boot up to DOS with a minimum set of drivers. Important: Booting in DOS does not mean selecting "Restart computer in MS-DOS Mode" from Windows98/95 shutdown menu or going to Prompt mode in WindowsNT, but rather following the above procedure (format a: /s and rebooting from a:\).
Have you entered the full file name of the flash utility and the BIOS plus its extension?
Do not forget that often you will need to add a drive letter (a:\) before flashing the BIOS. Example: when asked for file name of new BIOS file which is on your floppy disk, in case you're working from c:\ your will need to type a:\615j900.bin, rather than 615j900.bin only.
.Bin & .Cue Simple Tutorial
There always seems to be the question "what do I do with a .bin and .cue file" so I figured I would write a quick and simple tutorial. Please feel free to add more.
So you have downloaded two files, one with a .bin extension and one with a .cue extension. "What do I do with these?" you ask.
There are a number of options.
BURN TO CD
You will need either NERO, CDRWIN or FIREBURNER to burn the file.
To burn with NERO:
Start NERO, choose FILE, choose BURN IMAGE, locate the .cue file you have and double click it.
A dialog box will come up, for anything other than music make sure you choose DISC-AT-ONCE (DAO).
You can also turn off the simulation burn if you so choose.
Then burn away.
To burn with CDRWin:
Start CDRWin, choose the button on the top left,
choose LOAD CUESHEET,
press START RECORDING.
To burn with Fireburner:
Start Fireburner, click on the button on the bottom left corner "VISUAL CUE BURNER/BINCHUNKER",
press the right mouse button and choose LOAD TRACKS FROM .CUE and choose the correct .CUE file,
press the right mouse button again and chooseselect "Burn/Test Burn",
choose DISK AT ONCE (DAO),
disable TEST BURN and MULTISESSION,
press OK.
.CUE ERRORS
The most common error you will get with a .cue file is when it points to an incorrect path. This is easily fixed.
Find the .bin file, copy the exact title including the .bin extension.
Now find the .cue file, open the .cue file using notepad.
It should look similar to this:
FILE "name of file.bin" BINARY
TRACK 01 MODE2/2352
INDEX 01 00:00:00
TRACK 02 MODE2/2352
INDEX 00 00:04:00
INDEX 01 00:06:00
Delete everything in the quotes, in this case we would delete name of file.bin. Now place the title you copied in between the quotes. Save the changes and close out. Thats it, your .cue file should work now.
OTHER WAYS TO USE .BIN & .CUE FILES
VCDGear:
This program will allow you to extract MPEG streams from CD images, convert VCD files to MPEG, correct MPEG errors, and more.
Daemon Tools:
This program creates a virtual drive on your PC which will allow you to "mount" the .cue file and use whatever is in the .bin file without having to burn it to a cd.
ISOBuster:
This program will allow you to "bust" open the .bin file and extract the files within the .bin.
Monday, December 10, 2007
Drag Files into Notepad
You can read the text from any file by dragging the file from Windows Explorer into notepad. For example, if you wanted to read a .cfg file, you can open notepad and then drag the file into notepad to read the configurations stored in the file.
Here's how to do it:
1. Open Notepad by clicking Start-->All Programs-->Accessories-->Notepad.
2. Open Windows Explorer and browse to the file from which you want to read text.
3. Drag and drop the file from Windows Explorer into Notepad. The text in the file appears in notepad.
Showing the Control Panel in My Computer
In Windows XP, you can show the control panel icon when opening "My Computer." To do so, follow these steps:
1. Double-click My Computer to open it.
2. Click Tools-->Folder Options.
3. Under the View tab, check the box which says Show Control Panel in My Computer
4. Click OK to save your changes.
What is ctfmon.exe And Why Is It Running?
What is ctfmon.exe And Why Is It Running?
You are no doubt reading this article because you are frustrated with the ctfmon.exe process that just won't stop opening no matter what you do. You remove it from the startup items and it just magically reappears. So what is it?
Ctfmon is the Microsoft process that controls Alternative User Input and the Office Language bar. It's how you can control the computer via speech or a pen tablet, or using the onscreen keyboard inputs for asian languages.
If you are using any of the above, you should leave it enabled. For everybody else, we'll get to the job of disabling this annoying service.

Depending on your system configuration, there are a number of different steps to disable it. I've tried to list all the methods below.
Step 1: Disabling in Microsoft Office 2003
We can remove the alternative text input from Microsoft Office 2003 by just removing that feature in the setup.
Note: I haven't figured out where the equivalent setting is for Office 2007 (if there is one), but we can also disable it a different way below.
Go to Add/Remove programs, choose to Change your installation of Microsoft Office and make sure you check the box for "Choose advanced customization of applications" before you hit next.

Find "Alternative User Input" in the list and change the dropdown to "Not available" so it looks like this:

Step 2a: Disabling in Windows XP
There's an additional step we can take to make sure it gets turned off in Windows XP, which really seems to be the best answer for XP users.
Open up Control Panel and choose Regional and Language Options.

Choose the Languages tab and then click on Details in the top section.

Now on the Advanced tab you can choose to "Turn off advanced text services", which should immediately close ctfmon.

You'll also want to take a look at the first Settings tab, and make sure that your "Installed Services" box looks similar to this one:

If you have more than one Installed service then ctfmon might come back… For instance on my system there was an input for my drawing tablet so I could use it as a text input… which I don't care about, so I clicked Remove on it.
Step 2b: Disabling in Windows Vista
The setting above for completely disabling text services doesn't seem to exist in Windows Vista as far as I can tell, but we can remove the additional input services using a similar method.
Open Control Panel, choose Regional and Language Options and then find "Change keyboards or other input methods".

On the Keyboards and Languages tab, you can select Change keyboards.

Now you'll finally be at the same screen as in Windows XP. You'll again want to remove the extra installed services in the list other than your default keyboard language.

Step 3: Remove From Startup
You won't want to perform this step before doing the others, because it will just be overwritten again. Open up msconfig.exe through the start menu run or search box, and then find the Startup tab.

Find ctfmon in the list and disable it by unchecking the box. Just remember that if you haven't disabled ctfmon through one of the other settings this won't help you a lot.
Step 4: If all else fails
You can just completely unregister the dlls that run the alternative input services by running these two commands from the run box (one at a time)
Regsvr32.exe /u msimtf.dll
Regsvr32.exe /u msctf.dll
If you perform this step, you should also use Step 3 to get rid of the startup entries.
Step 5: Reboot
Reboot your computer and then open a Microsoft Office application if you do have that installed. Verify that ctfmon.exe is not running.
courtesy:howtogeek
Saturday, December 8, 2007
Install Windows XP on Your Pre-Installed Windows Vista Computer
Open the Computer Management panel, which you can find under Administrative tools or by right-clicking the Computer item in the start menu and choosing Manage. Find the Disk Management item in the list and select that.

We'll assume XP is completely installed at this point, and you will have lost your ability to boot into Windows Vista, so we'll need to use the VistaBootPro utility to restore the Vista boot loader.
Find the hidden files ntldr and ntdetect.com in the root of your Vista drive and copy them to the root of your XP drive.
If you can't find the files there, you can find them in the \i386\ folder on your XP install cd
This is a critical piece of information: Windows XP will be installed on the D: drive, even in Windows XP… so you'll need to keep that in mind when tweaking your system.

You can share information between the drives, but I wouldn't recommend messing with the other operating system's partition too much… it might get angry and bite you. Or screw up your files. What I do recommend is that you store most of your files on a third drive shared between the operating systems… you could call that partition "Data".
Friday, December 7, 2007
23 Ways to speed up WinXP
Since defragging the disk won't do much to improve Windows XP performance, here are 23 suggestions that will. Each can enhance the performance and reliability of your customers' PCs. Best of all, most of them will cost you nothing.
1.) To decrease a system's boot time and increase system performance, use the money you save by not buying defragmentation software -- the built-in Windows defragmenter works just fine -- and instead equip the computer with an Ultra-133 or Serial ATA hard drive with 8-MB cache buffer.
2.) If a PC has less than 512 MB of RAM, add more memory. This is a relatively inexpensive and easy upgrade that can dramatically improve system performance.
3.) Ensure that Windows XP is utilizing the NTFS file system. If you're not sure, here's how to check: First, double-click the My Computer icon, right-click on the C: Drive, then select Properties. Next, examine the File System type; if it says FAT32, then back-up any important data. Next, click Start, click Run, type CMD, and then click OK. At the prompt, type CONVERT C: /FS:NTFS and press the Enter key. This process may take a while; it's important that the computer be uninterrupted and virus-free. The file system used by the bootable drive will be either FAT32 or NTFS. I highly recommend NTFS for its superior security, reliability, and efficiency with larger disk drives.
4.) Disable file indexing. The indexing service extracts information from documents and other files on the hard drive and creates a "searchable keyword index." As you can imagine, this process can be quite taxing on any system.
The idea is that the user can search for a word, phrase, or property inside a document, should they have hundreds or thousands of documents and not know the file name of the document they want. Windows XP's built-in search functionality can still perform these kinds of searches without the Indexing service. It just takes longer. The OS has to open each file at the time of the request to help find what the user is looking for.
Most people never need this feature of search. Those who do are typically in a large corporate environment where thousands of documents are located on at least one server. But if you're a typical system builder, most of your clients are small and medium businesses. And if your clients have no need for this search feature, I recommend disabling it.
Here's how: First, double-click the My Computer icon. Next, right-click on the C: Drive, then select Properties. Uncheck "Allow Indexing Service to index this disk for fast file searching." Next, apply changes to "C: subfolders and files," and click OK. If a warning or error message appears (such as "Access is denied"), click the Ignore All button.
5.) Update the PC's video and motherboard chipset drivers. Also, update and configure the BIOS. For more information on how to configure your BIOS properly, see this article on my site.
6.) Empty the Windows Prefetch folder every three months or so. Windows XP can "prefetch" portions of data and applications that are used frequently. This makes processes appear to load faster when called upon by the user. That's fine. But over time, the prefetch folder may become overloaded with references to files and applications no longer in use. When that happens, Windows XP is wasting time, and slowing system performance, by pre-loading them. Nothing critical is in this folder, and the entire contents are safe to delete.
7.) Once a month, run a disk cleanup. Here's how: Double-click the My Computer icon. Then right-click on the C: drive and select Properties. Click the Disk Cleanup button -- it's just to the right of the Capacity pie graph -- and delete all temporary files.
8.) In your Device Manager, double-click on the IDE ATA/ATAPI Controllers device, and ensure that DMA is enabled for each drive you have connected to the Primary and Secondary controller. Do this by double-clicking on Primary IDE Channel. Then click the Advanced Settings tab. Ensure the Transfer Mode is set to "DMA if available" for both Device 0 and Device 1. Then repeat this process with the Secondary IDE Channel.
9.) Upgrade the cabling. As hard-drive technology improves, the cabling requirements to achieve these performance boosts have become more stringent. Be sure to use 80-wire Ultra-133 cables on all of your IDE devices with the connectors properly assigned to the matching Master/Slave/Motherboard sockets. A single device must be at the end of the cable; connecting a single drive to the middle connector on a ribbon cable will cause signaling problems. With Ultra DMA hard drives, these signaling problems will prevent the drive from performing at its maximum potential. Also, because these cables inherently support "cable select," the location of each drive on the cable is important. For these reasons, the cable is designed so drive positioning is explicitly clear.
10.) Remove all spyware from the computer. Use free programs such as AdAware by Lavasoft or SpyBot Search & Destroy. Once these programs are installed, be sure to check for and download any updates before starting your search. Anything either program finds can be safely removed. Any free software that requires spyware to run will no longer function once the spyware portion has been removed; if your customer really wants the program even though it contains spyware, simply reinstall it. For more information on removing Spyware visit this Web Pro News page.
11.) Remove any unnecessary programs and/or items from Windows Startup routine using the MSCONFIG utility. Here's how: First, click Start, click Run, type MSCONFIG, and click OK. Click the StartUp tab, then uncheck any items you don't want to start when Windows starts. Unsure what some items are? Visit the WinTasks Process Library. It contains known system processes, applications, as well as spyware references and explanations. Or quickly identify them by searching for the filenames using Google or another Web search engine.
12.) Remove any unnecessary or unused programs from the Add/Remove Programs section of the Control Panel.
13.) Turn off any and all unnecessary animations, and disable active desktop. In fact, for optimal performance, turn off all animations. Windows XP offers many different settings in this area. Here's how to do it: First click on the System icon in the Control Panel. Next, click on the Advanced tab. Select the Settings button located under Performance. Feel free to play around with the options offered here, as nothing you can change will alter the reliability of the computer -- only its responsiveness.
14.) If your customer is an advanced user who is comfortable editing their registry, try some of the performance registry tweaks offered at Tweak XP.
15.) Visit Microsoft's Windows update site regularly, and download all updates labeled Critical. Download any optional updates at your discretion.
16.) Update the customer's anti-virus software on a weekly, even daily, basis. Make sure they have only one anti-virus software package installed. Mixing anti-virus software is a sure way to spell disaster for performance and reliability.
17.) Make sure the customer has fewer than 500 type fonts installed on their computer. The more fonts they have, the slower the system will become. While Windows XP handles fonts much more efficiently than did the previous versions of Windows, too many fonts -- that is, anything over 500 -- will noticeably tax the system.
18.) Do not partition the hard drive. Windows XP's NTFS file system runs more efficiently on one large partition. The data is no safer on a separate partition, and a reformat is never necessary to reinstall an operating system. The same excuses people offer for using partitions apply to using a folder instead. For example, instead of putting all your data on the D: drive, put it in a folder called "D drive." You'll achieve the same organizational benefits that a separate partition offers, but without the degradation in system performance. Also, your free space won't be limited by the size of the partition; instead, it will be limited by the size of the entire hard drive. This means you won't need to resize any partitions, ever. That task can be time-consuming and also can result in lost data.
19.) Check the system's RAM to ensure it is operating properly. I recommend using a free program called MemTest86. The download will make a bootable CD or diskette (your choice), which will run 10 extensive tests on the PC's memory automatically after you boot to the disk you created. Allow all tests to run until at least three passes of the 10 tests are completed. If the program encounters any errors, turn off and unplug the computer, remove a stick of memory (assuming you have more than one), and run the test again. Remember, bad memory cannot be repaired, but only replaced.
20.) If the PC has a CD or DVD recorder, check the drive manufacturer's Web site for updated firmware. In some cases you'll be able to upgrade the recorder to a faster speed. Best of all, it's free.
21.) Disable unnecessary services. Windows XP loads a lot of services that your customer most likely does not need. To determine which services you can disable for your client, visit the Black Viper site for Windows XP configurations.
22.) If you're sick of a single Windows Explorer window crashing and then taking the rest of your OS down with it, then follow this tip: open My Computer, click on Tools, then Folder Options. Now click on the View tab. Scroll down to "Launch folder windows in a separate process," and enable this option. You'll have to reboot your machine for this option to take effect.
23.) At least once a year, open the computer's cases and blow out all the dust and debris. While you're in there, check that all the fans are turning properly. Also inspect the motherboard capacitors for bulging or leaks. For more information on this leaking-capacitor phenomena, you can read numerous articles on my site.
Following any of these suggestions should result in noticeable improvements to the performance and reliability of your customers' computers. If you still want to defrag a disk, remember that the main benefit will be to make your data more retrievable in the event of a crashed drive.
Thursday, December 6, 2007
Add Windows Calculator to the Excel 2007 Quick Launch Toolbar
Click Customize Quick Access Toolbar and then choose "More Commands".
You now have the Calculator icon ready to use in the toolbar.

Some of the newer Microsoft keyboards also have a button that launches the calculator for even quicker access.
Bandwidth Explained
BandWidth Explained
Most hosting companies offer a variety of bandwidth options in their plans. So exactly what is bandwidth as it relates to web hosting? Put simply, bandwidth is the amount of traffic that is allowed to occur between your web site and the rest of the internet. The amount of bandwidth a hosting company can provide is determined by their network connections, both internal to their data center and external to the public internet.
Network Connectivity
The internet, in the most simplest of terms, is a group of millions of computers connected by networks. These connections within the internet can be large or small depending upon the cabling and equipment that is used at a particular internet location. It is the size of each network connection that determines how much bandwidth is available.
For example, if you use a DSL connection to connect to the internet, you have 1.54 Mega bits (Mb) of bandwidth. Bandwidth therefore is measured in bits (a single 0 or 1). Bits are grouped in bytes which form words, text, and other information that is transferred between your computer and the internet.
If you have a DSL connection to the internet, you have dedicated bandwidth between your computer and your internet provider. But your internet provider may have thousands of DSL connections to their location. All of these connection aggregate at your internet provider who then has their own dedicated connection to the internet (or multiple connections) which is much larger than your single connection.
They must have enough bandwidth to serve your computing needs as well as all of their other customers. So while you have a 1.54Mb connection to your internet provider, your internet provider may have a 255Mb connection to the internet so it can accommodate your needs and up to 166 other users (255/1.54).
Traffic
A very simple analogy to use to understand bandwidth and traffic is to think of highways and cars. Bandwidth is the number of lanes on the highway and traffic is the number of cars on the highway. If you are the only car on a highway, you can travel very quickly. If you are stuck in the middle of rush hour, you may travel very slowly since all of the lanes are being used up.
Traffic is simply the number of bits that are transferred on network connections. It is easiest to understand traffic using examples. One Gigabyte is 2 to the 30th power (1,073,741,824) bytes. One gigabyte is equal to 1,024 megabytes. To put this in perspective, it takes one byte to store one character. Imagine 100 file cabinets in a building, each of these cabinets holds 1000 folders. Each folder has 100 papers. Each paper contains 100 characters - A GB is all the characters in the building. An MP3 song is about 4MB, the same song in wav format is about 40MB, a full length movie can be 800MB to 1000MB (1000MB = 1GB).
If you were to transfer this MP3 song from a web site to your computer, you would create 4MB of traffic between the web site you are downloading from and your computer. Depending upon the network connection between the web site and the internet, the transfer may occur very quickly, or it could take time if other people are also downloading files at the same time. If, for example, the web site you download from has a 10MB connection to the internet, and you are the only person accessing that web site to download your MP3, your 4MB file will be the only traffic on that web site. However, if three people are all downloading that same MP at the same time, 12MB (3 x 4MB) of traffic has been created. Because in this example, the host only has 10MB of bandwidth, someone will have to wait. The network equipment at the hosting company will cycle through each person downloading the file and transfer a small portion at a time so each person's file transfer can take place, but the transfer for everyone downloading the file will be slower. If 100 people all came to the site and downloaded the MP3 at the same time, the transfers would be extremely slow. If the host wanted to decrease the time it took to download files simultaneously, it could increase the bandwidth of their internet connection (at a cost due to upgrading equipment).
Hosting Bandwidth
In the example above, we discussed traffic in terms of downloading an MP3 file. However, each time you visit a web site, you are creating traffic, because in order to view that web page on your computer, the web page is first downloaded to your computer (between the web site and you) which is then displayed using your browser software (Internet Explorer, Netscape, etc.) . The page itself is simply a file that creates traffic just like the MP3 file in the example above (however, a web page is usually much smaller than a music file).
A web page may be very small or large depending upon the amount of text and the number and quality of images integrated within the web page. For example, the home page for CNN.com is about 200KB (200 Kilobytes = 200,000 bytes = 1,600,000 bits). This is typically large for a web page. In comparison, Yahoo's home page is about 70KB.
How Much Bandwidth Is Enough?
It depends (don't you hate that answer).
But in truth, it does. Since bandwidth is a significant determinant of hosting plan prices, you should take time to determine just how much is right for you. Almost all hosting plans have bandwidth requirements measured in months, so you need to estimate the amount of bandwidth that will be required by your site on a monthly basis If you do not intend to provide file download capability from your site, the formula for calculating bandwidth is fairly straightforward:
Average Daily Visitors x Average Page Views x Average Page Size x 31 x Fudge Factor
If you intend to allow people to download files from your site, your bandwidth calculation should be:
[(Average Daily Visitors x Average Page Views x Average Page Size) +(Average Daily File Downloads x Average File Size)] x 31 x Fudge Factor
Let us examine each item in the formula:
Average Daily Visitors - The number of people you expect to visit your site, on average, each day. Depending upon how you market your site, this number could be from 1 to 1,000,000.
Average Page Views - On average, the number of web pages you expect a person to view. If you have 50 web pages in your web site, an average person may only view 5 of those pages each time they visit.
Average Page Size - The average size of your web pages, in Kilobytes (KB). If you have already designed your site, you can calculate this directly.
Average Daily File Downloads - The number of downloads you expect to occur on your site. This is a function of the numbers of visitors and how many times a visitor downloads a file, on average, each day.
Average File Size - Average file size of files that are downloadable from your site. Similar to your web pages, if you already know which files can be downloaded, you can calculate this directly.
Fudge Factor - A number greater than 1. Using 1.5 would be safe, which assumes that your estimate is off by 50%. However, if you were very unsure, you could use 2 or 3 to ensure that your bandwidth requirements are more than met.
Usually, hosting plans offer bandwidth in terms of Gigabytes (GB) per month. This is why our formula takes daily averages and multiplies them by 31.
Summary
Most personal or small business sites will not need more than 1GB of bandwidth per month. If you have a web site that is composed of static web pages and you expect little traffic to your site on a daily basis, go with a low bandwidth plan. If you go over the amount of bandwidth allocated in your plan, your hosting company could charge you over usage fees, so if you think the traffic to your site will be significant, you may want to go through the calculations above to estimate the amount of bandwidth required in a hosting plan.
8 People Can Use The Same Msn Dial Up Account
its easy really. want to have an entire family on dial-up with just one bill?
step one. purchase 20 dollar a month subscription to MSN unlimited access dial up. This will include an MSN 9 cd which you will need. With the software installed, fill up your secondary account slots with new users. Make sure you pick @msn if it gives you the choice, hotmail email addresses will not work..
say the secondary account is johnsmith@msn.com type in the Dial up connection
USER : MSN/johnsmithPASS: ******* (whatever)
Connect to your local msn phone number and the other people you gave secondary accounts to will be able to do the same, while you are connected. Its a sweet deal considering everyone is paying about 2 bucks a month for internet access, especially if you cannot get broadband. if you wanted to sell off the access to people you could actually make money doing this.. but i do not suggest it.
I used to be an msn tech and this was a little known secret even to most of the employees.
After you do this you do not need the software any more. I would suggest keeping it on to micromanage everyone else's accounts. and for the simple fact that if they don't pitch in, cut them off HEHEHE
i'm on broadband now so i dont care if i tell you my little secret. anyone else knew of this?
Note: This post is for educative purposes and dont misuse the same..posting what is posted elsewhere
Wednesday, December 5, 2007
Convert to Basic and Dynamic Disks in Windows XP
Windows XP Professional supports two types of disk storage: basic and dynamic. Basic disk storage uses partition-oriented disks. A basic disk contains basic volumes (primary partitions, extended partitions, and logical drives).
Dynamic disk storage uses volume-oriented disks, and includes features that basic disks do not, such as the ability to create volumes that span multiple disks (spanned and striped volumes).
General Notes
Before you change a basic disk to a dynamic disk, note these items:
You must have at least 1 megabyte (MB) of free space on any master boot record (MBR) disk that you want to convert. This space is automatically reserved when the partition or volume is created in Microsoft Windows 2000 or Windows XP Professional. However, it may not be available on partitions or volumes that are created in other operating systems.
When you convert to a dynamic disk, the existing partitions or logical drives on the basic disk are converted to simple volumes on the dynamic disk.
After you convert to a dynamic disk, the dynamic volumes cannot be changed back to partitions. You must first delete all dynamic volumes on the disk, and then convert the dynamic disk back to a basic disk. If you want to keep your data, you must first back up or move the data to another volume.
After you convert to a dynamic disk, local access to the dynamic disk is limited to Windows XP Professional and Windows 2000.
If your disk contains multiple installations of Windows XP Professional or Windows 2000, do not convert to a dynamic disk. The conversion operation removes partition entries for all partitions on the disk with the exception of the system and boot volumes for the current operating system.
Dynamic disks are not supported on portable computers or Microsoft Windows XP Home Edition.
Before you change a dynamic disk back to a basic disk, note that all existing volumes must be deleted from the disk before you can convert it back to a basic disk. If you want to keep your data, back up the data, or move your data to another volume.
How to Convert a Basic Disk to a Dynamic Disk
To convert a basic disk to a dynamic disk:
1) Log on as Administrator or as a member of the Administrators group.
2) Click Start, and then click Control Panel.
3) Click Performance and Maintenance, click Administrative Tools, and then double-click Computer Management.
4) In the left pane, click Disk Management.
5) In the lower-right pane, right-click the basic disk that you want to convert, and then click Convert to Dynamic Disk.
NOTE:You must right-click the gray area that contains the disk title on the left side of the Details pane. For example, right-click Disk 0.
6) Select the check box that is next to the disk that you want to convert (if it is not already selected), and then clickOK.
7) Click Details if you want to view the list of volumes in the disk.
8) Click Convert.
9) Click Yes when you are prompted to convert, and then click OK.
How to Convert a Dynamic Disk to a Basic Disk
To change a dynamic disk back to a basic disk:
1) Back up all the data on all the volumes on the disk you want to convert to a basic disk.
2) Log on as Administrator or as a member of the Administrators group.
3) Click Start, and then click Control Panel.
4) Click Performance and Maintenance, click Administrative Tools, and then double-click Computer Management.
5) In the left pane, click Disk Management.
6) Right-click a volume on the dynamic disk that you want to change to a basic disk, and then click Delete Volume.
7) Click Yes when you are prompted to delete the volume.
8) Repeat steps 4 and 5 for each volume on the dynamic disk.
9) After you have deleted all the volumes on the dynamic disk, right-click the dynamic disk that you want to change to a basic disk, and then click Convert to Basic Disk.
NOTE:You must right-click the gray area that contains the disk title on the left side of the Details pane.
For example, right-click Disk 1.
Enjoy.
Clear Unwanted Items From Add And Remove
Run the Registry Editor (REGEDIT).
Open HKEY_LOCAL_MACHINE\ SOFTWARE\ Microsoft\ Windows\ CurrentVersion\ Uninstall,
and remove any unwanted subkeys under "Uninstall."
Enjoy
Tuesday, December 4, 2007
Best Keyboard Shortcuts
Getting used to using your keyboard exclusively and leaving your mouse behind will make you much more efficient at performing any task on any Windows system. I use the following keyboard shortcuts every day:
Windows key + R = Run menu
This is usually followed by:
cmd = Command Prompt
iexplore + "web address" = Internet Explorer
compmgmt.msc = Computer Management
dhcpmgmt.msc = DHCP Management
dnsmgmt.msc = DNS Management
services.msc = Services
eventvwr = Event Viewer
dsa.msc = Active Directory Users and Computers
dssite.msc = Active Directory Sites and Services
Windows key + E = Explorer
ALT + Tab = Switch between windows
ALT, Space, X = Maximize window
CTRL + Shift + Esc = Task Manager
Windows key + Break = System properties
Windows key + F = Search
Windows key + D = Hide/Display all windows
CTRL + C = copy
CTRL + X = cut
CTRL + V = paste
Also don't forget about the "Right-click" key next to the right Windows key on your keyboard. Using the arrows and that key can get just about anything done once you've opened up any program.
Keyboard Shortcuts
[Alt] and [Esc] Switch between running applications
[Alt] and letter Select menu item by underlined letter
[Ctrl] and [Esc] Open Program Menu
[Ctrl] and [F4] Close active document or group windows (does not work with some applications)
[Alt] and [F4] Quit active application or close current window
[Alt] and [-] Open Control menu for active document
Ctrl] Lft., Rt. arrow Move cursor forward or back one word
Ctrl] Up, Down arrow Move cursor forward or back one paragraph
[F1] Open Help for active application
Windows+M Minimize all open windows
Shift+Windows+M Undo minimize all open windows
Windows+F1 Open Windows Help
Windows+Tab Cycle through the Taskbar buttons
Windows+Break Open the System Properties dialog box
acessibility shortcuts
Right SHIFT for eight seconds........ Switch FilterKeys on and off.
Left ALT +left SHIFT +PRINT SCREEN....... Switch High Contrast on and off.
Left ALT +left SHIFT +NUM LOCK....... Switch MouseKeys on and off.
SHIFT....... five times Switch StickyKeys on and off.
NUM LOCK...... for five seconds Switch ToggleKeys on and off.
explorer shortcuts
END....... Display the bottom of the active window.
HOME....... Display the top of the active window.
NUM LOCK+ASTERISK....... on numeric keypad (*) Display all subfolders under the selected folder.
NUM LOCK+PLUS SIGN....... on numeric keypad (+) Display the contents of the selected folder.
NUM LOCK+MINUS SIGN....... on numeric keypad (-) Collapse the selected folder.
LEFT ARROW...... Collapse current selection if it's expanded, or select parent folder.
RIGHT ARROW....... Display current selection if it's collapsed, or select first subfolder.
Type the following commands in your Run Box (Windows Key + R) or Start Run
devmgmt.msc = Device Manager
msinfo32 = System Information
cleanmgr = Disk Cleanup
ntbackup = Backup or Restore Wizard (Windows Backup Utility)
mmc = Microsoft Management Console
excel = Microsoft Excel (If Installed)
msaccess = Microsoft Access (If Installed)
powerpnt = Microsoft PowerPoint (If Installed)
winword = Microsoft Word (If Installed)
frontpg = Microsoft FrontPage (If Installed)
notepad = Notepad
wordpad = WordPad
calc = Calculator
msmsgs = Windows Messenger
mspaint = Microsoft Paint
wmplayer = Windows Media Player
rstrui = System Restore
netscp6 = Netscape 6.x
netscp = Netscape 7.x
netscape = Netscape 4.x
waol = America Online
control = Opens the Control Panel
control printers = Opens the Printers Dialog
internetbrowser
type in u're adress "google", then press [Right CTRL] and [Enter]add www. and .com to word and go to it
For Windows XP:
Copy. CTRL+C
Cut. CTRL+X
Paste. CTRL+V
Undo. CTRL+Z
Delete. DELETE
Delete selected item permanently without placing the item in the Recycle Bin. SHIFT+DELETE
Copy selected item. CTRL while dragging an itemCreate shortcut to selected item. CTRL+SHIFT while dragging an item
Rename selected item. F2
Move the insertion point to the beginning of the next word. CTRL+RIGHT ARROW
Move the insertion point to the beginning of the previous word. CTRL+LEFT ARROW
Move the insertion point to the beginning of the next paragraph. CTRL+DOWN ARROW
Move the insertion point to the beginning of the previous paragraph. CTRL+UP ARROW
Highlight a block of text. CTRL+SHIFT with any of the arrow keys
Select more than one item in a window or on the desktop, or select text within a document. SHIFT with any of the arrow keys
Select all. CTRL+A
Search for a file or folder. F3
View properties for the selected item. ALT+ENTER
Close the active item, or quit the active program. ALT+F4
Opens the shortcut menu for the active window. ALT+SPACEBAR
Close the active document in programs that allow you to have multiple documents open simultaneously. CTRL+F4
Switch between open items. ALT+TAB
Cycle through items in the order they were opened. ALT+ESC
Cycle through screen elements in a window or on the desktop. F6
Display the Address bar list in My Computer or Windows Explorer. F4
Display the shortcut menu for the selected item. SHIFT+F10
Display the System menu for the active window. ALT+SPACEBAR
Display the Start menu. CTRL+ESC
Display the corresponding menu. ALT+Underlined letter in a menu name
Carry out the corresponding command. Underlined letter in a command name on an open menu
Activate the menu bar in the active program. F10
Open the next menu to the right, or open a submenu. RIGHT ARROW
Open the next menu to the left, or close a submenu. LEFT ARROW
Refresh the active window. F5
View the folder one level up in My Computer or Windows Explorer. BACKSPACE
Cancel the current task. ESC
SHIFT when you insert a CD into the CD-ROM drive Prevent the CD from automatically playing.
Use these keyboard shortcuts for dialog boxes:
To PressMove forward through tabs. CTRL+TAB
Move backward through tabs. CTRL+SHIFT+TAB
Move forward through options. TABMove backward through options. SHIFT+TAB
Carry out the corresponding command or select the corresponding option. ALT+Underlined letter
Carry out the command for the active option or button. ENTER
Select or clear the check box if the active option is a check box. SPACEBAR
Select a button if the active option is a group of option buttons. Arrow keys
Display Help. F1
Display the items in the active list. F4
Open a folder one level up if a folder is selected in the Save As or Open dialog box. BACKSPACE
If you have a Microsoft Natural Keyboard, or any other compatible keyboard that includes the Windows logo key and the Application key , you can use these keyboard shortcuts:
Display or hide the Start menu. WIN Key
Display the System Properties dialog box. WIN Key+BREAK
Show the desktop. WIN Key+D
Minimize all windows. WIN Key+M
Restores minimized windows. WIN Key+Shift+M
Open My Computer. WIN Key+E
Search for a file or folder. WIN Key+F
Search for computers. CTRL+WIN Key+F
Display Windows Help. WIN Key+F1
Lock your computer if you are connected to a network domain, or switch users if you are not connected to a network domain. WIN Key+ L
Open the Run dialog box. WIN Key+R
Open Utility Manager. WIN Key+U
accessibility keyboard shortcuts:
Switch FilterKeys on and off. Right SHIFT for eight seconds
Switch High Contrast on and off. Left ALT+left SHIFT+PRINT SCREEN
Switch MouseKeys on and off. Left ALT +left SHIFT +NUM LOCK
Switch StickyKeys on and off. SHIFT five times
Switch ToggleKeys on and off. NUM LOCK for five seconds
Open Utility Manager. WIN Key+U
shortcuts you can use with Windows Explorer:
Display the bottom of the active window. END
Display the top of the active window. HOME
Display all subfolders under the selected folder. NUM LOCK+ASTERISK on numeric keypad (*)Display the contents of the selected folder. NUM LOCK+PLUS SIGN on numeric keypad (+)Collapse the selected folder. NUM LOCK+MINUS SIGN on numeric keypad (-)
Collapse current selection if it's expanded, or select parent folder. LEFT ARROW
Display current selection if it's collapsed, or select first subfolder. RIGHT ARROW
Saturday, December 1, 2007
Get Vista Style Drive Icons in Windows XP
One of the nice little features in Windows Vista that you don't think about is the graph of drive space for your drive icons, so you can visually see at a glance how much space is used. There's no reason to upgrade for this feature, especially since some programmers created a small utility for XP that gives you the same functionality.
You'll notice the new icon looks very similar to the ones in Vista, but the more interesting addition is the new bar under the icon that gives you a tiny graph of the current drive space.

The graph will show up on most of the icon sizes other than the details view.

When your drive is running low on space the graph will turn red to indicate that you should probably stop downloading so much.
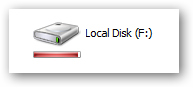
You can see in task manager that it really doesn't use all that much memory.

Download DrvIcon
Hope this is useful
courtesy;www.howtogeek.com
Dual Monitors: Use a Different Wallpaper on Each Desktop
Multi-monitor displays are becoming more and more common. Let's face it, computers are so powerful these days that we can run more applications at a time than we have monitor space for… so if you haven't tried it, it's time to upgrade to a dual-monitor display.
The immediate issue that you will notice is that the wallpaper displays the same image on both screens. This is especially annoying when you have a laptop and a second monitor, each running at different resolutions, because the second screen will have a "squashed" version of the picture.
Enter Desktop Items…. you can create a web item and put a picture on it to cover the second monitor. Here's how to do it.
First, you'll want to go to Display Properties, click Customize Desktop, and then the Web tab, like so:

Now you will want to click the New button, and you'll be presented with a dialog prompting you to select either a webpage or wallpaper. While it might be cool to use a wallpaper of a website, we're worried about background images today, so browse to a wallpaper file. We're going to choose Heart Broken by Pincel3d, but he's got some other wonderful wallpapers over there
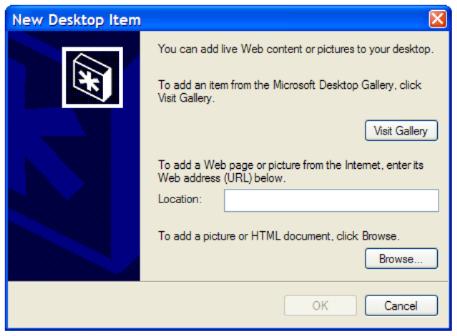
Now this next part is slightly tricky if you aren't familiar. You will see an item on your desktop similar to this… depending on the wallpaper you already have, it might be difficult to notice. Move your mouse near the top of the new image that is sitting on your screen, and you will see something similar to this. Note: resized the image down so you can easily see it.

Drag the titlebar of the image over to the monitor you want to cover with the wallpaper, and then click that Maximize button. The wallpaper will magically cover that window. We're almost done..
Next, you will want to right-click on the desktop, and choose Lock Web Items on Desktop… because we don't want the image accidentally moving around on us, afterall.
And that's all there is to it. You now have two seperate wallpapers! (or even three)
Friday, November 30, 2007
Have Windows Notify You When You Accidentally Hit the Caps Lock Key
Don't you hate it when you are typing an email, a report, or chatting on IM and halfway through… you (or the person you are shouting at) realizes you have caps lock on?
You can create a sound for the caps lock button when it is pressed so you will immediately know when it's turned on.
To turn on this option, first go to Control Panel and click on the Accessibility Options icon.

In the resulting screen check the box next to "Use Toggle Keys", click OK and you are done.

Now every time you hit the caps lock key you will get a friendly beep notifying you it has been pressed.
Thursday, November 29, 2007
Auto End Tasks to Enable a Proper Shutdown
This reg file automatically ends tasks and timeouts that prevent programs from shutting down and clears the Paging File on Exit.
1. Copy the following (everything in the box) into notepad.
QUOTE
Windows Registry Editor Version 5.00
[HKEY_LOCAL_MACHINE\SYSTEM\CurrentControlSet\Control\Session Manager\Memory Management]
"ClearPageFileAtShutdown"=dword:00000001
[HKEY_USERS\.DEFAULT\Control Panel\Desktop]
"AutoEndTasks"="1"
[HKEY_LOCAL_MACHINE\SYSTEM\CurrentControlSet\Control]
"WaitToKillServiceTimeout"="1000"
2. Save the file as shutdown.reg
3. Double click the file to import into your registry.
NOTE: If your anti-virus software warns you of a "malicious" script, this is normal if you have "Script Safe" or similar technology enabled.
Hope you find this useful
All About Spyware
There are a lot of PC users that know little about "Spyware", "Mal-ware", "hijackers", "Dialers" & many more. This will help you avoid pop-ups, spammers and all those baddies.
What is spy-ware?
Spy-ware is Internet jargon for Advertising Supported software (Ad-ware). It is a way for shareware authors to make money from a product, other than by selling it to the users. There are several large media companies that offer them to place banner ads in their products in exchange for a portion of the revenue from banner sales. This way, you don't have to pay for the software and the developers are still getting paid. If you find the banners annoying, there is usually an option to remove them, by paying the regular licensing fee.
Known spywares
There are thousands out there, new ones are added to the list everyday. But here are a few:
Alexa, Aureate/Radiate, BargainBuddy, ClickTillUWin, Conducent Timesink, Cydoor, Comet Cursor, eZula/KaZaa Toptext, Flashpoint/Flashtrack, Flyswat, Gator, GoHip, Hotbar, ISTbar, Lions Pride Enterprises/Blazing Logic/Trek Blue, Lop (C2Media), Mattel Brodcast, Morpheus, NewDotNet, Realplayer, Songspy, Xupiter, Web3000, WebHancer, Windows Messenger Service.
How to check if a program has spyware?
The is this Little site that keeps a database of programs that are known to install spyware.
Check Here: http://www.spywareguide.com/product_search.php
If you would like to block pop-ups (IE Pop-ups).
There tons of different types out there, but these are the 2 best, i think.
Try: Google Toolbar (http://toolbar.google.com/) This program is Free
Try: AdMuncher (http://www.admuncher.com) This program is Shareware
If you want to remove the "spyware" try these.
Try: Lavasoft Ad-Aware (http://www.lavasoftusa.com/) This program is Free
Info: Ad-aware is a multi spyware removal utility, that scans your memory, registry and hard drives for known spyware components and lets you remove them. The included backup-manager lets you reinstall a backup, offers and multi language support.
Try: Spybot-S&D (http://www.safer-networking.org/)
This program is Free
Info: Detects and removes spyware of different kinds (dialers, loggers, trojans, user tracks) from your computer. Blocks ActiveX downloads, tracking cookies and other threats. Over 10,000 detection files and entries. Provides detailed information about found problems.
Try: BPS Spyware and Adware Remover (http://www.bulletproofsoft.com/spyware-remover.html) This program is Shareware
Info: Adware, spyware, trackware and big brotherware removal utility with multi-language support. It scans your memory, registry and drives for known spyware and lets you remove them. Displays a list and lets you select the items you'd like to remove.
Try: Spy Sweeper (http://www.webroot.com/wb/products/spysweeper/index.php) This program is Shareware
Info: Detects and removes spyware of different kinds (dialers, loggers, trojans, user tracks) from your computer.
The best scanner out there, and updated all the time.
Try: HijackThis (http://www.spywareinfo.com/~merijn/downloads.html) This program is Freeware
Info: HijackThis is a tool, that lists all installed browser add-on, buttons, startup items and allows you to inspect them, and optionally remove selected items.
If you would like to prevent "spyware" being install.
Try: SpywareBlaster (http://www.wilderssecurity.net/spywareblaster.html) This program is Free
Info: SpywareBlaster doesn`t scan and clean for so-called spyware, but prevents it from being installed in the first place. It achieves this by disabling the CLSIDs of popular spyware ActiveX controls, and also prevents the installation of any of them via a webpage.
Try: SpywareGuard (http://www.wilderssecurity.net/spywareguard.html) This program is Free
Info: SpywareGuard provides a real-time protection solution against so-called spyware. It works similar to an anti-virus program, by scanning EXE and CAB files on access and alerting you if known spyware is detected.
Try: XP-AntiSpy (http://www.xp-antispy.org/) This program is Free
Info: XP-AntiSpy is a small utility to quickly disable some built-in update and authentication features in WindowsXP that may rise security or privacy concerns in some people.
Try: SpySites (http://camtech2000.net/Pages/SpySites_Prog...ml#SpySitesFree) This program is Free
Info: SpySites allows you to manage the Internet Explorer Restricted Zone settings and easily add entries from a database of 1500+ sites that are known to use advertising tracking methods or attempt to install third party software.
If you would like more Information about "spyware".
Check these sites.
http://www.spychecker.com/
http://www.spywareguide.com/
http://www.cexx.org/adware.htm
http://www.theinfomaniac.net/infomaniac/co...rsSpyware.shtml
http://www.thiefware.com/links/
http://simplythebest.net/info/spyware.html
Usefull tools...
Try: Stop Windows Messenger Spam 1.10 (http://www.jester2k.pwp.blueyonder.co.uk/j...r2ksoftware.htm) This program is Free
Info: "Stop Windows Messenger Spam" stops this Service from running and halts the spammers ability to send you these messages.
----------------------------------------------------------------------------
All these softwares will help remove and prevent evil spammers and spywares attacking your PC. I myself recommend getting "spyblaster" "s&d spybot" "spy sweeper" & "admuncher" to protect your PC. A weekly scan is also recommended
Free Virus Scan
Scan for spyware, malware and keyloggers in addition to viruses, worms and trojans. New threats and annoyances are created faster than any individual can keep up with.
http://defender.veloz.com// - 15k
Finding . is a Click Away at 2020Search.com
Having trouble finding what you re looking for on: .? 2020Search will instantly provide you with the result you re looking for by drawing on some of the best search engines the Internet has to offer. Your result is a click away!
http://www.2020search.com// - 43k
Download the BrowserVillage Toolbar.
Customize your Browser! Eliminate Pop-up ads before they start, Quick and easy access to the Web, and much more. Click Here to Install Now!
http://www.browservillage.com/ - 36k
Hope this is useful
Making the Internet Explorer & the Explorer Toolbars Fancy
The Internet Explorer toolbar looks pretty simple. Want to make it fancy and kewl? Why not add a background image to it. To do this kewl hack launch the Windows Registry Editor and go to the following key: HKEY_CURRENT_USER\SOFTWARE\Microsoft\ Internet Explorer\Toolbar\.
Now in the right pane create a new String Value and name it BackBitmap and modify it's value to the path of the Bitmap you want to dress it up with by rightclicking on it and choosing Modify. When you reboot the Internet Explorer and the Windows Explorer toolbars will have a new look.
Change Internet Explorer's Caption
Don't like the caption of Internet Explorer caption? Want to change it? Open the registry editor and go to
HKEY_LOCAL_MACHINE\SOFTWARE\Microsoft\Internet Explorer\Main.
In the right pane create a new String Value names Window Title (Note the space between Window and Title). Right click on this newly created String Value and select Modify. Type in the new caption you want to be displayed. Restart for the settings to take place.
Now let's move on to some Outlook Express Tricks.
Colorful Background
Don't like the boring background colors of Outlook Express? To change it launch the Windows Registry Editor and scroll down to the
HKEY_CURRENT_USER\Software\Microsoft\Internet Mail And News key.
On the left pane, click on ColorCycle or select Edit and Modify in the menu. Now change the value to 1. Close and restart. Now, launch Outlook Express and whenever you open up a New Message, hold down ctrl-shift and tap the z key to scroll to change the background color. Repeat the keystroke to cycle through the colors.
Enjoy
Friday, November 23, 2007
How To Check If Windows-XP Is Activated ?
Go to Start, Run.
Type: oobe/msoobe /a
Click OK.
Then You Will Get The Answer.
Hopefully It Says Activated
Face Recognition On Your PC
Description:
Like the future? BananaScreen adds face recognition login to your webcam-enabled Windows computer. To use, just install BananaScreen and create a face model. Then set up BananaScreen to lock after a predefined amount of inactivity (or hit Alt-L to lock at any time). Once locked, BananaScreen will keep an eye on faces coming and going in front of the camera. When it matches yours, it immediately unlocks your computer. Cool, huh?
Click Here
Enjoy safe computing